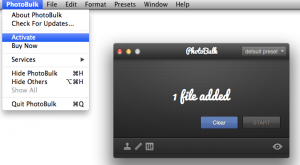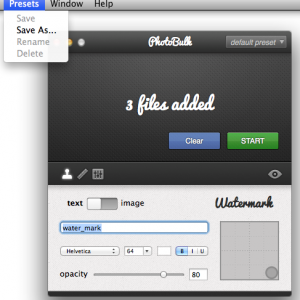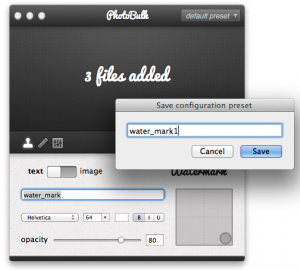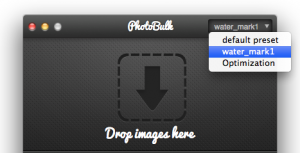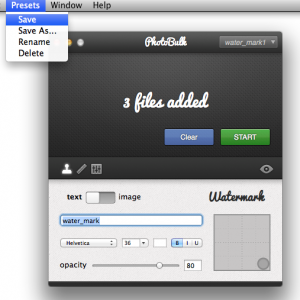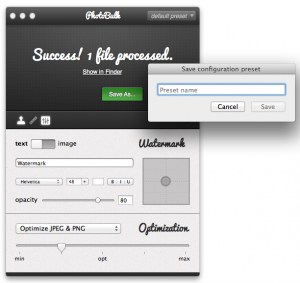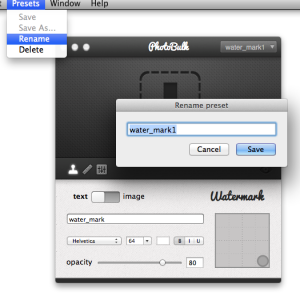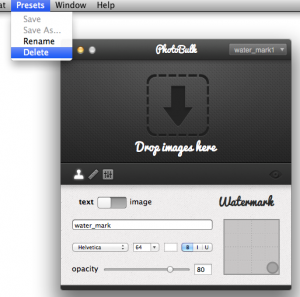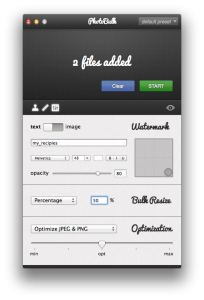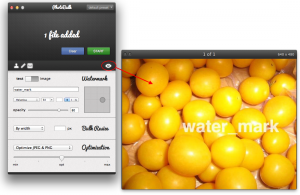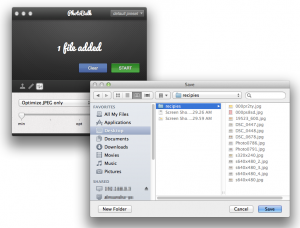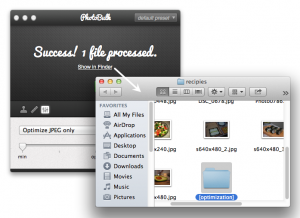How to activate demo version of PhotoBulk:
Once you have purchased PhotoBulk, activate it to benefit from all its advantages. To activate PhotoBulk, take these steps:
Note: Access to the Internet is required.
1. Click “Activate” in PhotoBulk menu:
2. In the invoked window enter your activation code you’ve received from us:
3. Finally, click “OK” button.
4. PhotoBulk will be activated automatically. No system reboot or application restart is required.
5. If you still don’t have licensed version of PhotoBulk, you can upgrade your Free edition by clicking “Buy full version” button.
If you don’t have Internet access on your Mac…
In this case you can activate PhotoBulk manually (offline). You will need to use another Mac which is online to get the special activation file.
Do the following:
1. Repeat steps 1-3 of the instruction above.
2. You will get the following message:
3. Click “Activate manually” button.
4. In the invoked window read the instructions and click “Save activation info” button:
5. Save the activation info to the file (it will have .activate extension):
6. Then bring this file (on a USB flash drive, for example) to any computer which has Internet access.
7. Go to https://activate.eltima.com. Click “Choose File” button to load the file, enter the verification code and click “Submit” button:
8. Activation file will be sent to the e-mail address (from which the order was placed). You will also have the possibility to download this file right away.
9. Bring this file to your Mac (where PhotoBulk is installed). Repeat steps 1-3 of this instruction to invoke the following window and click “Load activation file” button:
10. Once activation is successfully completed, you will get a confirmation message.
Notes:
1. PhotoBulk may be occasionally reactivated in the background to ensure smooth and uninterrupted license compliance check. This will require Internet connection as well. If there is no access to the Internet available on your Mac, you can reactivate PhotoBulk manually (offline). Follow the instructions above.
2. No personal information is collected during activation. Check our Privacy Policy for details.
Still have questions concerning activation? Read the FAQs.