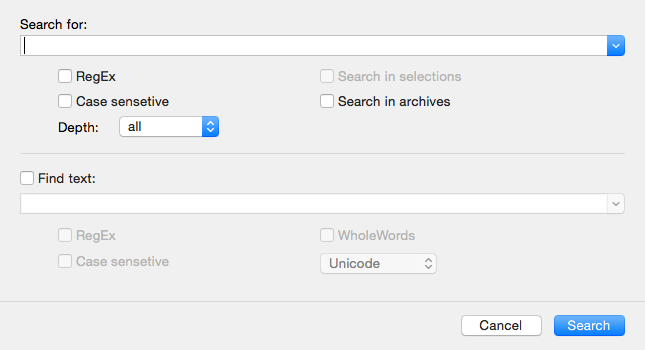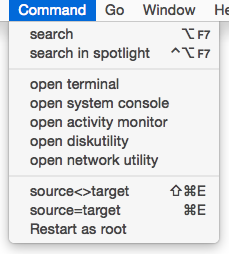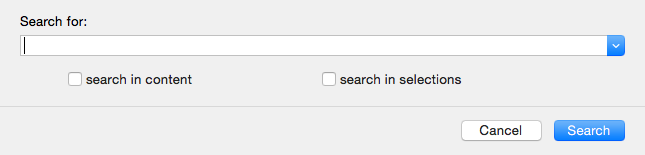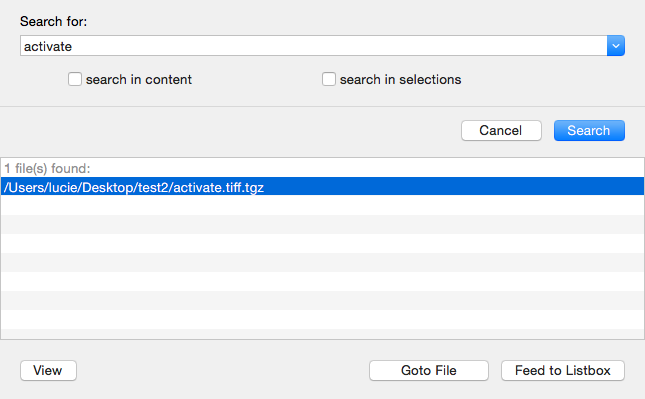In Elmedia, files can be organized into playlists, which is especially helpful when you have many files. You can create a playlist to suit some occasion, to group specific kind of files (for example, your favorite pop songs), etc.. Elmedia supports standard playlists.
How to create a new standard playlist
Drag and drop files to Elmedia player.
Go to the main menu –> File –> Save Playlist:
Type the desired playlist name in the text field, assign tags and set the destination path.
The click Save button.
Saving playlists may be useful for backup purposes. When you create a new playlist, export it to your Mac’s hard drive. Now, if you accidentally delete this playlist from Elmedia, you can easily restore it by importing from your hard drive.
You can also export a playlist and then import it to Elmedia Player on a different Mac, so that you can have the same playlist on both Macs.
Tracks from the imported playlist will be played only if they can be located by Elmedia Player on your hard drive, otherwise you will receive an error message. It happens because the imported playlist contains only the list of items (with the paths to actual files indicated), but not the actual files themselves. If you receive an error message, which means that the file was not located for some reason (for example, its path is different), you can locate this file manually by clicking “Find” button:
To load (import) a playlist, choose “Load Playlist” option from the main menu. In the invoked window browse to the required playlist and click “Open” button.
How to manage a playlist
1. To change playlist settings, choose “Playlist” tab in Preferences.

2. To remove an item from playlist, right-click it in the list and choose “Delete” option from the context menu. Or choose “Remove from Playlist” option from Main menu. This does not remove the item from your hard drive.
3. There are two modes of files playback – Repeat and Shuffle:
1. Repeat may have one of the three states: “Repeat Off”, “Repeat One” (the current file will be played continuously), “Repeat All” (all files in your playlist will be repeated).
2. Shuffle option plays playlist items randomly.

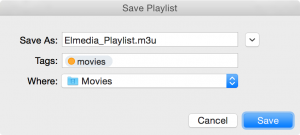
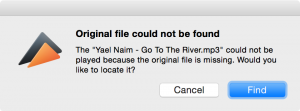


 Problems that may arise while downloading online movies:
Problems that may arise while downloading online movies: